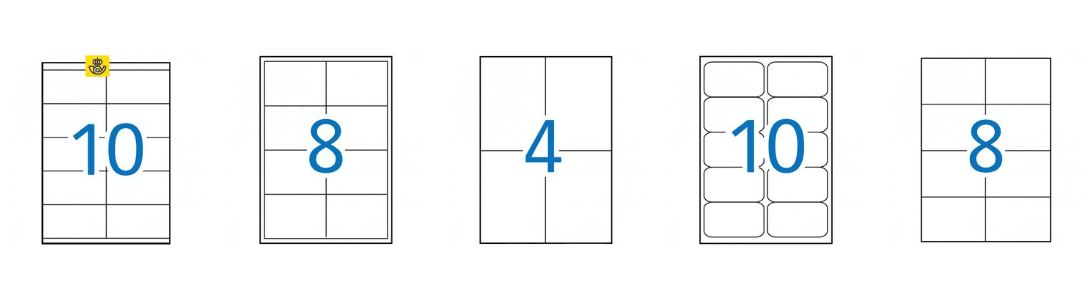Het is wel zo netjes als je voor je events iedereen van een mooie badge kan voorzien.
Je kan nog een stapje verder gaan. Maak het leven van je gasten makkelijker door contactgegevens te delen mbv een QR code, of het (gepersonaliseerde) dagprogramma mee af te drukken.
De rest laten we over aan de fantasie van de creatievelingen uit jullie team.
voor wie?
Deze how-to is bedoeld voor designers (voorbereiden sjablonen) en managers (configuratie van het 2imagine platform).
Doorgaans worden eventbadges geprint op voorgeperforeerd papier. Op welk papier ga jij afdrukken? Noteer zorgvuldig alle afmetingen:
- breedte en hoogte van de badge in mm: de designer heeft dit nodig om het sjabloon te maken
- alle marges in mm: deze gegevens vult de gebruiker in in de workflow in 2imagine
kies je papier
voorbereiding sjabloon
Maak een sjabloon (offline) met behulp van InDesign. We gaan er even vanuit dat jouw event badges 90mm x 50mm meten, en dat je voor- én achterkant wenst te printen.
Het eindresultaat moet een A4 zijn, met 2 gegroepeerde objecten van 90mm x 50mm:
- de gegroepeerde objecten voorkant geef je het scriptlabel “CARD”
- de gegroepeerde objecten achterkant geef je het scriptlabel “CARDBACK”
- het beeldobject waar de QR code komt geef je het scriptlabel “QRCONTACT”
- elk beeld dat je dynamisch aanpasbaar wenst, geef je een uniek scriptlabel
- elke tekst die je dynamisch aanpasbaar wenst, vervang je door een unieke <?tag?>
- tagnamen die reeds vastliggen: <?VOORNAAM?>, <?NAAM?>, <?MAIL?>, <?BEDRIJF?>
Belangrijk: elke <?tag?> moet exact overeenkomen met een kolomnaam in het Excelbestand.
Bewaar je InDesign bestand, en upload in 2imagine in een sjabloon groep waaraan de workflow “Event Cards Workflow” is gekoppeld.
Tip: vertrek van ons voorbeeldsjabloon, en pas het design aan aan jouw huisstijl.
voorbereiding excel en csv
Dit kan de taak zijn van de administrator, de beheerder, of de designer.
Doe dit in ieder geval in overleg met je designer, aangezien de <?tag?> velden in InDesign moeten overeenkomen met de kolomnamen in Excel. Zelfs een typo kan ertoe leiden dat je je werk opnieuw moet doen.
Tip: vertek van ons voorbeeldbestand, en voeg eventueel kolommen toe.
Kolomnamen
- kolom 1 bevat de vaste kolomnaam “QRCONTACT” en een formule. Verander of verwijder deze kolom niet! Zorg dat in elke rij met gegevens de formule voorkomt (copy/paste).
- kolom 2-5 bevatten de vaste kolomnamen “VOORNAAM”, “NAAM”, “MAIL”, “BEDRIJF”. Verander of verwijder deze kolommen niet. Laat een kolom leeg indien je ze niet gebruikt.
- andere kolommen mag je vrij toevoegen, zolang de kolomnaam maar overeenkomt met een <?tag?> naam in het sjabloon dat je wenst te gebruiken.
Dynamische inhoud (tekst, beelden, QR contactgegevens)
Elke <?tag?> in je sjabloon kan dynamisch vervangen worden door inhoud uit je Excelbestand:
- tekst: typ in de cel de gewenste tekst
- beeld: typ in de cel de URL naar het beeld (de URL moet toegankelijk zijn voor 2imagine)
- QRCONTACT: de QR code wordt automatisch gegenereerd mbv de formulie in kolom 1.
Andere QR code nodig?
Wens je een QR code te gebruiken voor iets anders dan contactgegevens (vb. verwijzing naar een inschrijfpagina voor een event), neem dan even contact op met ons support team. Hiervoor is een andere formule nodig in het Excelbestand.
Opslaan als CSV bestand
Sla je Excelbestand op als CSV UTF-8 formaat.
maak je eventbadges
- Log in in 2imagine
- Selecteer het sjabloon voor je eventbadges
- Maak een nieuw document, hierdoor start de workflow
- Vul de nodige afmetingen in in het formulier (marges, hoogte en breedte van je badge)
- Laad je CSV bestand op
- … eventjes wachten
- Download de PDF
afdrukken
Het voorbeeld sjabloon dat wij gebruiken, is bedoeld om recto/verso af te drukken.
Indien jouw printer niet recto/verso kan afdrukken, kan je volgende doen:
- druk eerst alle oneven pagina’s af
- draai je pagina’s om en stapel ze in de juiste volgorde
- leg de pagina’s opnieuw in de printer
- druk tenslotte alle even pagina’s af.
Doe eerst een klein testje. Niet alle printers drukken op dezelfde manier en in dezelfde volgorde.
online meeting