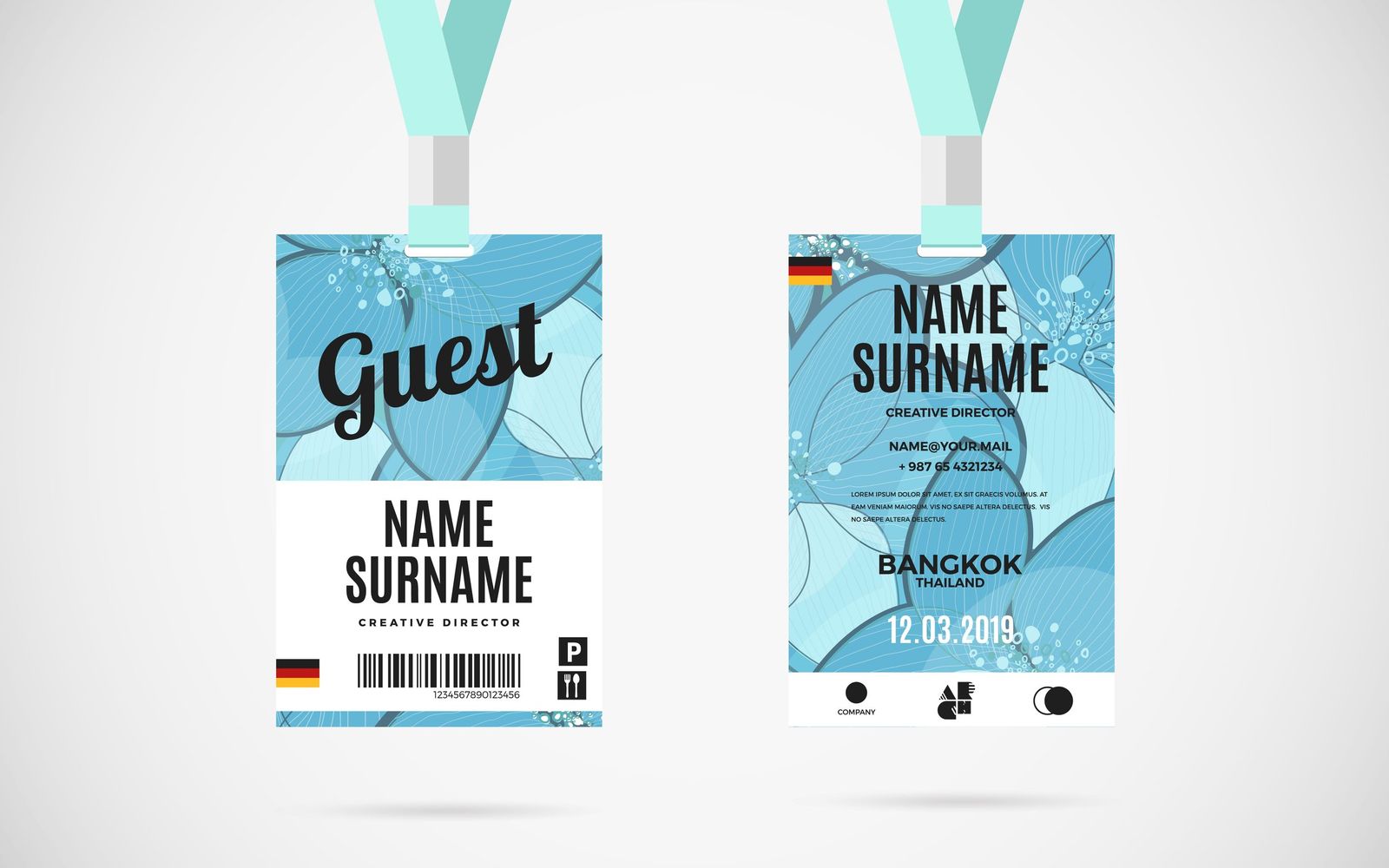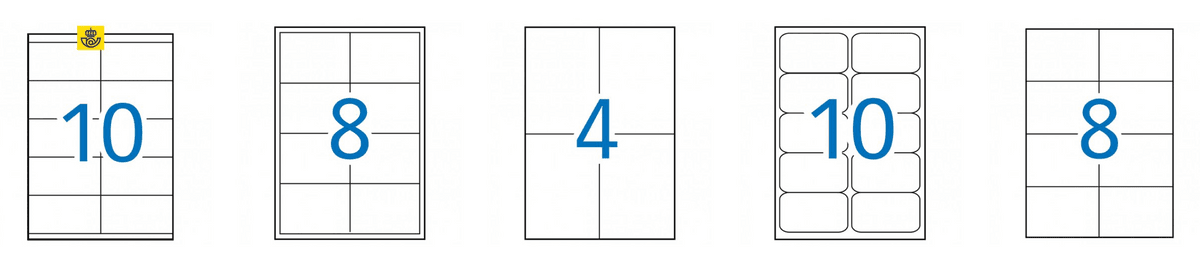Het Herdefiniëren van Evenement Badge Beheer met Innovatieve Functies
Bij evenementen is het niet alleen beleefd, maar ook sfeerbepalend om deelnemers van een goed ontworpen badge te voorzien.
Er is echter altijd ruimte om een stap verder te gaan. Stel je voor dat je het je gasten gemakkelijker kunt maken door:
- Contactinformatie te delen via een QR-code,
- Het (gepersonaliseerde) evenementenschema rechtstreeks op de badge af te drukken.
En de rest? Dat is waar de creativiteit van jouw team een rol gaat spelen.
Voor wie?
Deze blogpost is bedoeld voor ontwerpers (voor het voorbereiden van sjablonen) en managers (2imagine platformconfiguratie).
Het perfecte papier selecteren
Evenementbadges worden vaak afgedrukt op voorgestanst papier. Welk type papier gebruik je? Zorg ervoor dat je alle afmetingen noteert:
- Breedte en hoogte van de badge in mm: de ontwerper heeft dit nodig om het sjabloon te maken,
- Alle marges in mm: gebruikers zullen deze details invoeren in de 2imagine workflow.
Voorbereiding van het sjabloon
Offline, maak een sjabloon met behulp van InDesign. Laten we aannemen dat jouw evenementbadges 90mm x 50mm meten en dat je aan beide zijden wilt afdrukken.
Het uiteindelijke resultaat moet een A4 zijn met twee gegroepeerde objecten van elk 90mm x 50mm:
- Gegroepeerde objecten aan de voorkant gelabeld als "CARD",
- Gegroepeerde objecten aan de achterkant gelabeld als "CARDBACK",
- Het beeldobject voor de QR-code gelabeld als "QRCONTACT",
- Alle beelden die dynamisch verstelbaar moeten zijn, moeten een uniek scriptlabel hebben,
- Vervang alle tekst die je dynamisch verstelbaar wilt maken door een unieke <?tag?>.
Belangrijk: Elke <?tag?> moet precies overeenkomen met een kolomnaam in het Excel-bestand.
Sla je InDesign-bestand op en upload het naar 2imagine onder een sjabloongroep die is gekoppeld aan de "Event Cards Workflow."
Tip: Begin met ons voorbeeldsjabloon en pas het ontwerp aan om overeen te komen met je huisstijl.
Excel en CSV voorbereiden
Deze taak kan worden uitgevoerd door de beheerder, manager of ontwerper. Samenwerken met je ontwerper is essentieel, aangezien de <?tag?>-velden in InDesign moeten overeenkomen met kolomnamen in Excel. Zelfs een typfout kan leiden tot het opnieuw doen van je werk.
Tip: Begin met ons voorbeeldbestand en voeg kolommen toe indien nodig.
Kolomnamen
- Kolom 1 bevat de vaste kolomnaam "QRCONTACT" samen met een formule. Wijzig of verwijder deze kolom niet! Zorg ervoor dat de formule aanwezig is in elke datarij (kopiëren/plakken).
- Kolommen 2-5 omvatten de vaste kolomnamen "VOORNAAM," "NAAM," "MAIL" en "BEDRIJF." Wijzig of verwijder deze kolommen niet. Laat een kolom leeg indien niet in gebruik.
- Extra kolommen kunnen vrijelijk worden toegevoegd, zolang de kolomnaam overeenkomt met een <?tag?>-naam in het sjabloon dat je wilt gebruiken.
Dynamische inhoud (tekst, beelden, QR contactinformatie)
Elke <?tag?> in je sjabloon kan dynamisch worden vervangen door inhoud uit je Excel-bestand:
- Tekst: Voer de gewenste tekst in de cel in,
- Beeld: Voer de URL naar het beeld in de cel in (de URL moet toegankelijk zijn voor 2imagine),
- QRCONTACT: De QR-code wordt automatisch gegenereerd met behulp van de formule in kolom 1.
Wil je een andere QR-code?
Als je een QR-code wilt gebruiken voor iets anders dan contactinformatie (bijv. een link naar een registratiepagina voor een evenement), neem dan contact op met ons ondersteuningsteam. Hiervoor is een andere formule nodig in het Excel-bestand.
Opslaan als een CSV-bestand
Sla je Excel-bestand op als een CSV-bestand in UTF-8 formaat.
Het maken van Je evenementbadges
- Log in op 2imagine,
- Selecteer het sjabloon voor je evenementbadges,
- Maak een nieuw document aan, dit start de workflow,
- Vul de benodigde afmetingen in het formulier in (marges, badge hoogte en breedte),
- Upload je CSV-bestand,
- ... even wachten,
- Download het resultaat als PDF.
Afdrukken
Het voorbeeldsjabloon dat we bieden is ontworpen voor recto/verso afdrukken. Als je printer dit niet ondersteunt, volg dan deze stappen:
- Druk alle oneven pagina's af,
- Draai de pagina's om en rangschik ze in de juiste volgorde,
- Plaats de pagina's terug in de printer,
- Druk alle even pagina's af.
Voer eerst een kleine test uit. Niet alle printers werken op dezelfde manier of in dezelfde volgorde.